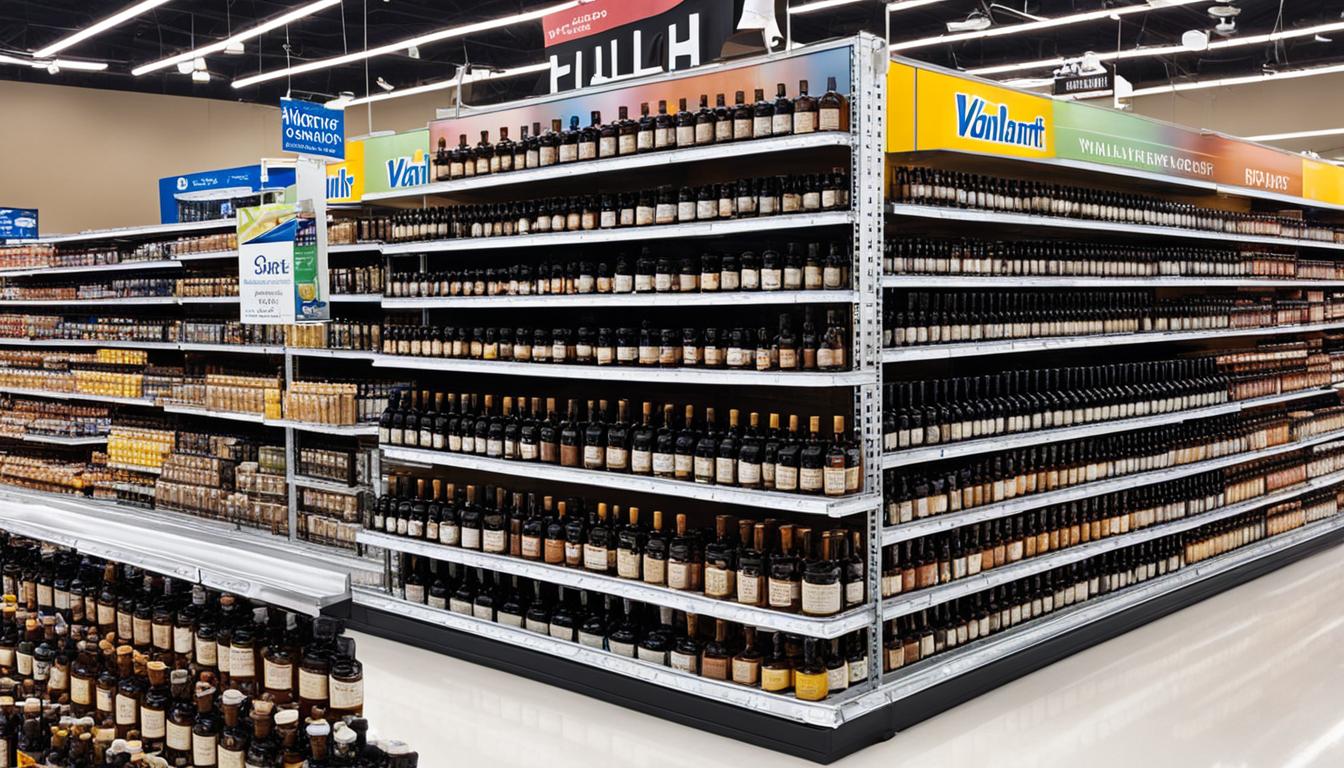Are you tired of experiencing random crashes, bugs, or missing textures in your favorite modded game? If your answer is yes, then it’s time to get serious and optimize your load order with Mod Organizer. A proper load order can make a huge difference in the performance of your game and the stability of your mods. In this article, we’ll go through the essential steps you need to know in order to optimize your load order with Mod Organizer.
Understanding the Importance of Load Order in Modding
Load order is the order in which mods are loaded by the game. Each mod can alter or add to the game’s database, and the order in which they are loaded can affect the behavior of the game. If two mods alter a similar file, the mod that is loaded last will overwrite the one before it. This can lead to inconsistencies or even crashes. Load order is essential to ensure that mods are loaded correctly, and that they don’t conflict with each other.
It is important to note that load order can also affect the performance of the game. Mods that require a lot of resources should be loaded last, as they may cause the game to slow down or even crash if loaded too early. Additionally, some mods may have specific requirements for load order, which should be followed to ensure that they work properly. It is recommended to use a mod manager tool to help manage load order and avoid any potential conflicts or issues.
A Brief Introduction to Mod Organizer
Mod Organizer is a popular mod manager for many games, including Skyrim and Fallout 4. Unlike other mod managers, Mod Organizer installs and manages mods outside of the game’s directory. This means that the game’s directory remains unaltered, and you can easily enable or disable mods without affecting the game’s installation. When you launch the game from Mod Organizer, it creates a virtual file system that loads the mods in the order you’ve set in the mod list. This makes it easy to manage your mods and ensures that they are loaded in the correct order.
Another advantage of using Mod Organizer is that it allows you to create different profiles for different playthroughs. This means that you can have a separate set of mods for each character or playstyle, without having to manually enable or disable mods every time you switch. Additionally, Mod Organizer has a built-in conflict resolution system that helps you identify and resolve conflicts between mods. This ensures that your mods work together seamlessly, without causing any issues or crashes.
Mod Organizer also has a feature called “profiles in use,” which allows you to see which mods are currently active in your game. This is useful for troubleshooting and identifying any issues that may arise from conflicting mods. Mod Organizer also has a user-friendly interface that makes it easy to install, manage, and organize your mods. Overall, Mod Organizer is a powerful tool for modding your favorite games, and it can greatly enhance your gaming experience.
Installing and Setting up Mod Organizer on Your Computer
Before we can optimize your load order, you need to install Mod Organizer on your computer. Mod Organizer can be downloaded from the Nexus Mods website or from the Mod Organizer GitHub page. Once downloaded, install it on your computer and follow the on-screen instructions.
After installing Mod Organizer, you will need to set it up to work with your game. To do this, open Mod Organizer and select the game you want to mod from the drop-down menu. Then, click on the “Settings” button and navigate to the “Paths” tab. Here, you will need to set the paths for your game’s executable file and data folder.
It is important to note that Mod Organizer should always be run as an administrator. This will ensure that it has the necessary permissions to manage your game’s files and load order. To do this, right-click on the Mod Organizer shortcut and select “Run as administrator” from the context menu.
Navigating the User Interface of Mod Organizer
Mod Organizer has a user-friendly interface that can be customized to your liking. The main screen of the program shows the mod list, which displays all the mods that have been installed in Mod Organizer. From here, you can enable or disable mods, change the load order, or create a new profile. Profiles are an essential feature of Mod Organizer that allow you to switch between multiple configurations of enabled mods and load orders.
Another useful feature of Mod Organizer is the ability to create categories for your mods. This can help you organize your mods based on their type, function, or any other criteria you choose. You can create as many categories as you need and assign each mod to one or more categories. This makes it easier to find specific mods when you need them and can also help you keep track of which mods are related to each other.
In addition to managing your mods, Mod Organizer also provides tools for troubleshooting and resolving conflicts between mods. The program includes a built-in conflict detector that can identify any conflicts between mods and provide suggestions for resolving them. This can save you a lot of time and frustration when trying to get your mods to work together smoothly. Mod Organizer also allows you to create virtual data folders for each mod, which can help prevent conflicts by isolating each mod’s files from the rest of your game’s data.
Creating a New Profile in Mod Organizer
Creating a new profile in Mod Organizer is easy. Click on the profiles drop-down menu and select “New.” Give your new profile a name, and then choose the game that you want to configure the profile for. Once the profile is created, you can switch between it and your other profiles by selecting it from the drop-down menu.
Sorting Your Mods with Mod Organizer’s Built-in Tools
Mod Organizer has powerful built-in tools that allow you to sort your mods according to your preferences. From the mod list screen, click on the “Sort” button. This will display a list of sorting criteria that you can choose from. You can sort by name, date the mod was installed, category, or even priority. Priority determines the load order of the mods, so sorting by priority is an essential step to take when optimizing your load order.
Managing Conflicts and Dependencies with Mod Organizer
Mod Organizer tracks the conflicts and dependencies between mods. Conflicts occur when two mods try to modify the same file, while dependencies occur when a mod requires another mod to be installed in order to function correctly. In the mod list, you can see which mods have conflicts or dependencies and resolve them by enabling or disabling mods accordingly. Mod Organizer also has a conflict resolution tool that can help you make the correct decisions when faced with conflicts.
Using LOOT to Automatically Sort Your Load Order
LOOT (Load Order Optimization Tool) is an essential tool for any serious modder. It automatically sorts your load order based on the metadata of your mods. This ensures that your mods are loaded in the most efficient way possible, and reduces the likelihood of conflicts or issues. To use LOOT, simply download and install it on your computer. From Mod Organizer, select “Sort with LOOT” from the “Sort” menu. LOOT will automatically sort your mods according to its metadata.
Manually Adjusting Your Load Order with Mod Organizer
While LOOT is excellent at what it does, it isn’t perfect. Sometimes, you may need to manually adjust the load order to ensure that your mods function correctly. You can do this by clicking and dragging mods in the mod list screen. Alternatively, you can use the right-click context menu to adjust the priority of the mod. Remember that the priority determines the order in which the mods are loaded, so it’s essential to check for conflicts when manually adjusting your load order.
Troubleshooting Common Load Order Issues
Even with the best efforts, sometimes you may experience bugs or crashes when modding your game. One of the most common culprits can be an improperly optimized load order. If you’re experiencing issues, take a look at your load order and see if there are any conflicts or improperly sorted mods. You can also use online resources or forums to find solutions to issues you’re experiencing.
Backing up and Restoring Your Mod List and Load Order with Mod Organizer
Lastly, it’s essential to backup your mod list and load order regularly. Mod Organizer makes this easy by allowing you to create backups of your profiles. From the profiles menu, select “Create a backup…” and follow the on-screen instructions. This will create a backup of your profile, including your mod list and load order. If anything goes wrong, you can easily restore your backup and avoid having to start over from scratch.
With the steps above, you should be able to optimize your load order and create a stable and enjoyable modding experience in your favorite game. Happy modding!